처음 아이폰을 구입하게 되면 기존의 안드로이드 폰과 비교했을 때 헷갈리리는 경우가 많은데요. 그중 아이폰 화면 캡처 시 크게 2가지만 알고 계시면 됩니다. 일명 ''스크린샷'이라고 부르는 아이폰 캡처 방법 공유입니다. 이 글을 통해 아이폰 13을 통해 처음 아이폰에 입문하신 분들에게 도움이 되고자 하며, 아이폰 캡처 방법 2가지에 대해 알 수 있습니다.
이 글을 통해 알 수 있는 것
- 홈버튼이 있는 아이폰 캡쳐 방법(아이폰6, 6S, 7, 8, SE 1세대, SE 2세대, iPad, iPod touch 등)
- 홈버튼이 없는 아이폰 캡쳐 방법(아이폰 13, 13 Pro, 12, 12 Pro, 11, 11 Pro, X, XS 등)
- 한 손으로 가능한 Assistive Touch을 통한 아이폰 캡처 방법
아이폰 캡쳐, 들어가기에 앞서
갤럭시S, 노트 시리즈 등 안드로이드 폰을 사용하다가 iOS 운영체제의 아이폰 13으로 모델을 변경한 분들이 많으실 텐데요.
개인적으로 그동안 아이폰4S, 아이폰5, 아이폰6, 아이폰 7 플러스, 아이폰 8 모델까지 많은 모델들을 사용해 왔으며, 또 사용자 경험 또한 iOS가 매년 업데이트되고 그에 따라 적응하면서 사용해 오고 있었습니다.
지난 아이폰X 출시부터 홈버튼을 삭제하는 등 디자인적인 측면에서 대대적인 변경이 있었는데요. 이 때문에 그동안 아이폰에 적용되던 사용자 경험도 적잖은 변화가 있었습니다.
아이폰X 이후 모델부터는 전원 끄는 방식부터 화면 캡처(스크린 샷)까지 달라진 부분 많습니다. 오늘은 아이폰 X을 기준으로 이전 모델인 아이폰6, 6S, 7, 8, 그리고 아이폰 SE2와 같은 홈버튼이 있는 모델과 아이폰 X 및 이후 모델인 아이폰 Xs, Xr, 그리고 아이폰 13, 13 pro 등 홈버튼이 별도로 없는 모델에 화면 캡처 방법을 두 가지로 나눠서 설명드리겠습니다.
1. 홈버튼이 있는 화면 캡처 방법
- 해당 모델 : 아이폰6, 6S, 7, 8, SE 1세대, SE 2세대, iPad, iPod touch 등
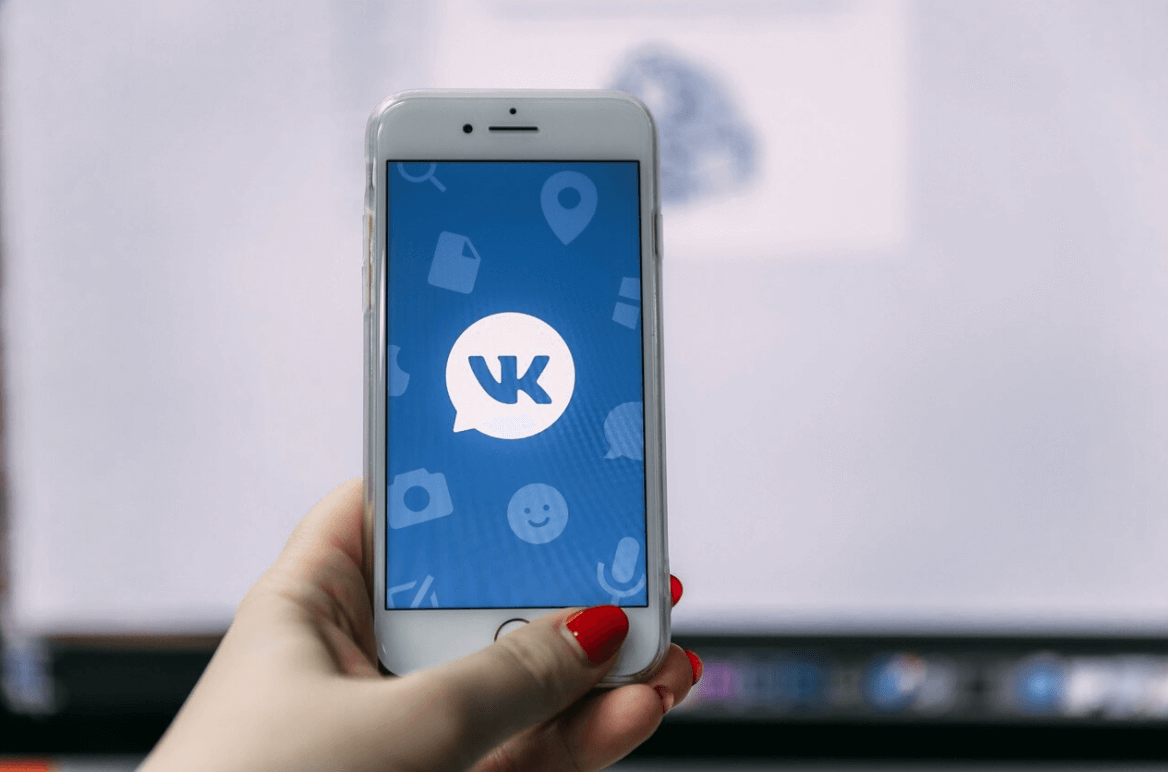
아이폰 8을 포함해 그 이전 모델에 대한 화면 캡처 방법은 다음과 같습니다.
먼저 해당 모델의 상단 또는 측면 버튼을 길게 눌러 줍니다.
그다음 곧바로 홈 버튼을 누른 다음 전에 눌렀던 상단 및 측면 버튼을 손에서 뗍니다. 모델의 좌측 하단 모소리에 캡처한 화면(스크린 샷)이 조그맣게 표시가 되는데요, 이 때 조그만 화면을 탭하고 길게 눌러서 캡쳐 화면을 공유하거나 저장을 하면 됩니다. 정리하면 다음과 같습니다.
- 아이폰 상단 또는 측면 버튼 길게 누르기
- 그 즉시 홈 버튼을 누른 후 상단 또는 측면 버튼 놓기
- 캡처 화면 스크린샷 공유 및 저장
1-2. 홈버튼이 없는 화면 캡쳐 방법
- 아이폰 13, 13 Pro, 12, 12 Pro, 11, 11 Pro, X, XS 등
여기서 의문 점 하나, 캡처 시 아이폰 전면 상단 노치 부분(일명 M자 탈모 부분)도 같이 화면 캡처될까요?
아이폰 X을 포함해서 아이폰 13, 13 Pro, 12, 12 Pro, 11, 11 Pro 모델 등으로 넘어오실 때 상단의 노치(notch)에 대한 적응이 필요합니다. 저 역시도 아이폰 7 플러스에서 아이폰 X으로 넘어올 때 여러 가지가 신경 쓰였는데요. 그 중에서도 화면 캡처를 하면 화면이 노치를 그대로 살려서 캡쳐 되나 하는 등 여러가지가 신경이 쓰였습니다.
아이폰으로 웹서핑을 할 때 검색을 하다 화면 캡처를 하고 싶을 때가 있습니다. 그런데 말입니다~기존의 홈버튼이 없는 상태에서 어떻게 하면 할 수 있을까요? 아마도 저 뿐만이 아니라 많은 분들이 궁금하신 부분이 바로 이 부분이 아닐까 합니다. 나도 모르게 홈버튼 방향으로 손가락이 향했던 적이 한 두 번이 아니었습니다.
캡처를 할 때 노치 부분도 같이 될까요? 결론을 말씀 드리자면 노치부분은 제외하고 자연스럽게 아이폰 X의 화면만 캡쳐가 되니 그런 걱정은 안 하셔도 되겠습니다. 실제 캡쳐한 사진은 다음과 같습니다.
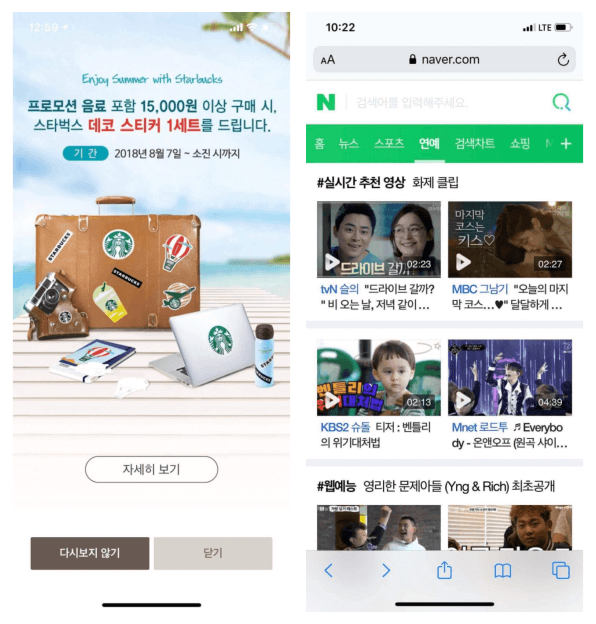
보시는 바와 같이 노치 없이 캡쳐가 되죠? 아이폰 화면 캡쳐 방법은 다음과 같습니다.
아이폰X의 왼쪽에 보이는 "음량 up, down버튼" 두 개와 오른쪽에 보이는 '전원 버튼'처럼 보이는 "측면 버튼" 세 개를 동시에 살짝 누르신 다음에 놓으면 화면캡처가 됩니다~!!! 다시 말씀 드리자면 위의 그림처럼 왼쪽 버튼 2개와 오른쪽 버튼 1개를 동시에 눌렀다 떼면 바로 되는 것이죠.
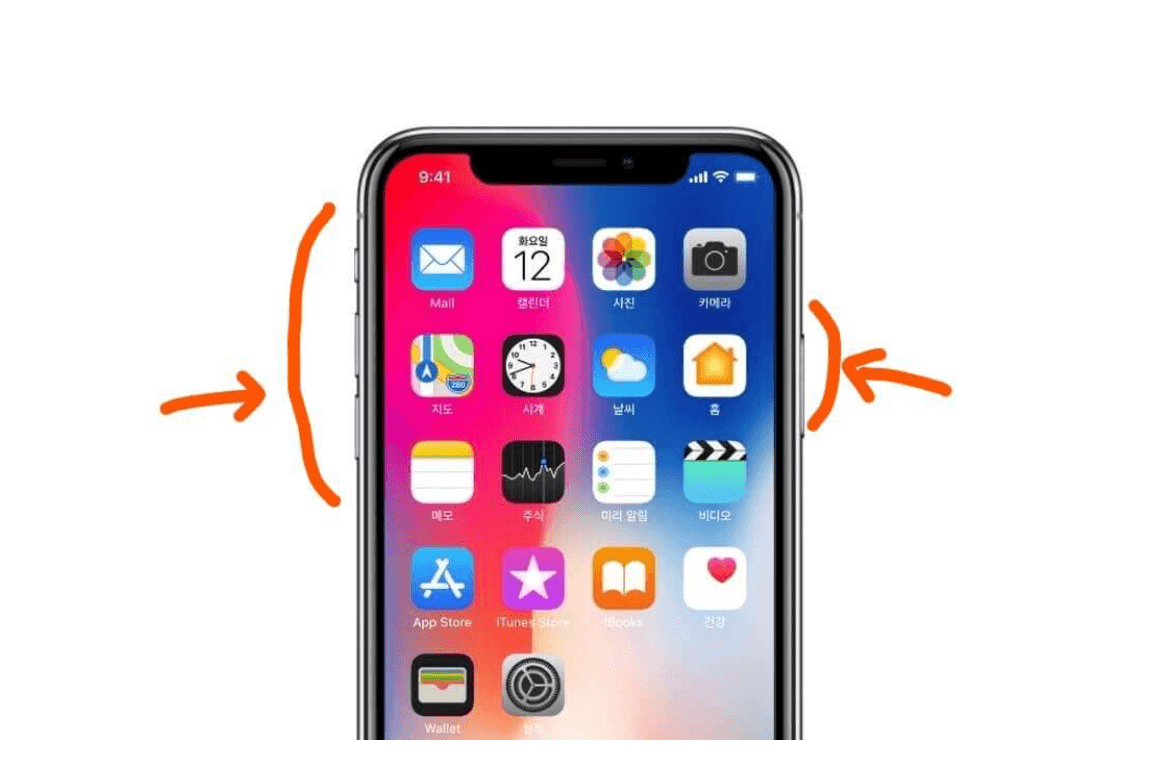
- 아이폰의 우측에 있는 측면 버튼 길게 누르기
- 그 즉시 좌측에 있는 음량 높이기 버튼을 누른 다음에 두 번을 손에서 놓기
- 캡쳐 화면 스크린샷 공유 및 저장
예전 아이폰 X의 발매 초기에는 아이폰 X에 최적화된 앱(App)들이 많이 부족했기 때문에 화면이 꽉 차지 않고 어두운 색으로 처리되어 화면 캡처가 되었었지만 현재는 다양한 앱들이 최적화가 되었기 때문에 그런 부분은 거의 없습니다.
2. 한 손으로 가능한 Assistive Touch를 이용한 화면 캡쳐 방법
아이폰 구형 모델이든 신형 모델이든 상관없이 공통으로 적용할 수 있는 방법이 있습니다. 아이폰의 '설정'에 들어가신 후 'Assistive
Touch'을 활성화해서 캡처하는 방법입니다. Assistive Touch 활성화 순서는 다음과 같습니다.
- 아이폰의 [설정]
- [손쉬운 사용]
- [터치]
- [Assistive Touch] 활성화
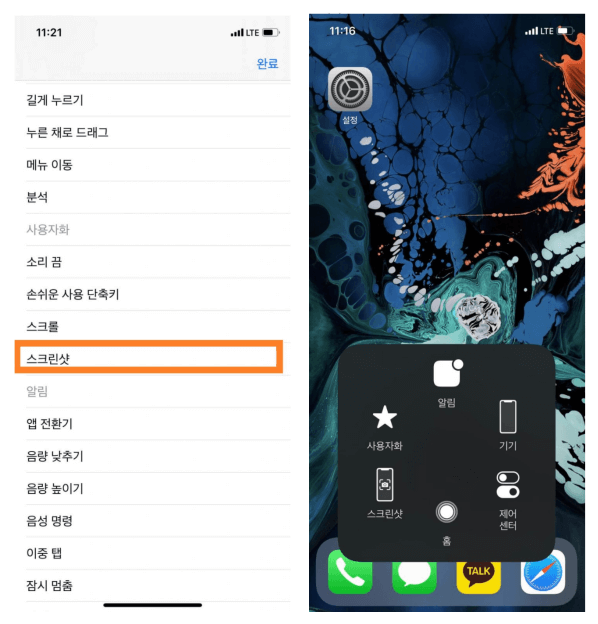
Assistive Touch가 활성화되었다면 이제 [상위 레벨 메뉴 사용자화]로 들어가서 변경하려는 아이콘에 탭을 한 후 '스크린샷'으로 변경해 줍니다. 그러면 화면에 Assistive Touch 아이콘이 나오며 이를 터치해서 스크린샷을 바로 해줄 수 있습니다.
Assistive Touch를 통해서 아이폰 화면 캡처를 할 경우 굳이 전원과 볼륨 버튼을 누르지 않아도 한 손으로도 캡쳐를 할 수 편리한 방법입니다. 덧붙여 홈버튼이 없는 아이폰인 경우 홈 터튼 대신해서 사용할 수도 있기 때문에 Assistive Touch도 활용하시면 좋겠네요.
아이폰 캡처 방법 2가지, 본인의 상황에 맞게
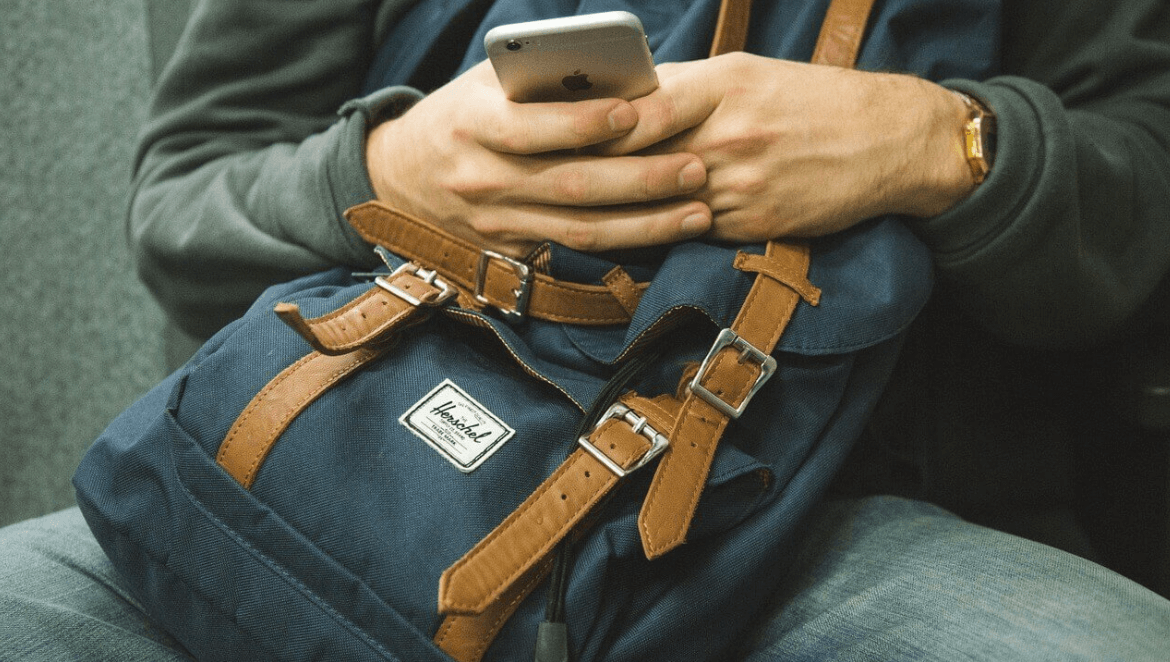
3년 전 갤럭시 S8을 사용하다 아이폰으로 다시 돌아가고자 했을 때 물리적인 홈버튼 유무 때문에 아이폰 8과 아이폰 X 중에 상당히 많은 고민을 했습니다.
하지만 아이폰 8까지는 기존의 아이폰과 차이가 없을 것 같아 새로운 아이폰을 경험해보고 싶은 마음과 함께 10주년을 맞이해서 대대적인 디자인 변화를 거친 아이폰 X을 최종적으로 선택하게 되었습니다.
홈버튼이 없으면 정말 불편할 거 같았으나 하루 만에 적응이 되었는지 모든 동작을 자유자재로 다룰 수 있을 정도로 아이폰은 정말 직관적이었습니다. 홈버튼이 없으니 오히려 디스플레이 면적도 넓어 활용할 수 있는 공간에 대한 장점이 더 컸던 게 기억이 나네요.
이상으로 아이폰 X을 기준으로 홈버튼이 없는 이후 모델(아이폰 11, 11 Pro, 12, 12 Pro, 13, 13 Pro)과 홈버튼이 있는 이전 모델(아이폰 6, 6S, 7, 7 + 등)의 화면 캡쳐 방법에 대해 알아보았습니다. 읽어주셔서 감사합니다!
☞ 함께 보시면 좋은 글
아이폰 강제 종료 및 전원 끄기 방법, 먹통 벽돌 시 해결 방법!
아이폰 알람 음량 설정, 원하는 크기로 설정하는 방법!
'IT다이어리' 카테고리의 다른 글
| 구글 크롬 방문 기록 확인 및 방문 기록 삭제 방법, 한번에 정리하기! (0) | 2021.10.01 |
|---|---|
| 아이폰 강제 종료 및 전원 끄기 방법, 먹통 벽돌 시 해결 방법! (0) | 2021.09.30 |
| 아이폰 알람 음량 설정, 원하는 크기로 설정하는 방법! (0) | 2021.09.30 |




댓글